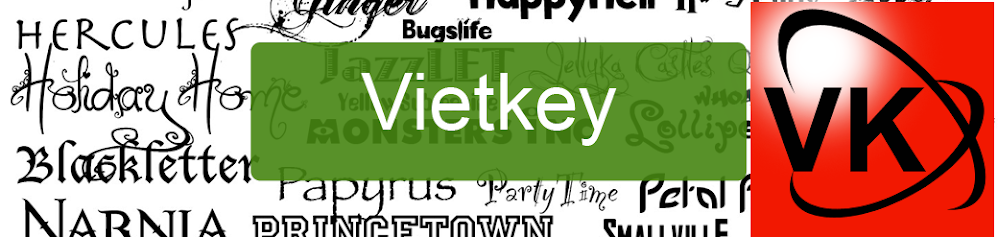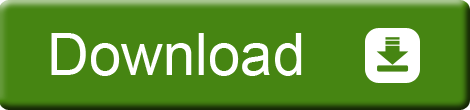Bạn có nhận thấy có một placeholder ảnh trong tiêu đề tin nhắn khi xem email trong Microsoft Outlook 2013? Microsoft Outlook 2010 và 2013 người sử dụng hỗ trợ thêm hoặc thay đổi hình ảnh cá nhân của bạn / Avatars dễ dàng.
Trong bài viết này, mình sẽ hướng dẫn và giới thiệu hai cách khéo léo để bạn có thể thêm hoặc thay đổi hình ảnh cá nhân của bạn / avatars trong Microsoft Outlook .
Bước 1: Shift để xem Liên hệ với nhấp vào liên hệ (hoặc người) trong Navigation Pane.
Bước 2: Tạo một liên hệ mới:
Trong Outlook 2007, hãy nhấp vào File> New> Liên hệ;
Trong Outlook 2010 và 2013, xin vui lòng nhấp vào Liên Mới trên tab Home.
Bước 3: Trong cửa sổ Contact mới, điền vào tài liệu tham khảo hồ sơ của bạn trong các lĩnh vực theo, và sau đó nhấp vào Ảnh> Thêm ảnh trên tab Contact. Xem ảnh chụp màn hình:
Trong bài viết này, mình sẽ hướng dẫn và giới thiệu hai cách khéo léo để bạn có thể thêm hoặc thay đổi hình ảnh cá nhân của bạn / avatars trong Microsoft Outlook .
Bước 1: Shift để xem Liên hệ với nhấp vào liên hệ (hoặc người) trong Navigation Pane.
Bước 2: Tạo một liên hệ mới:
Trong Outlook 2007, hãy nhấp vào File> New> Liên hệ;
Trong Outlook 2010 và 2013, xin vui lòng nhấp vào Liên Mới trên tab Home.
Bước 3: Trong cửa sổ Contact mới, điền vào tài liệu tham khảo hồ sơ của bạn trong các lĩnh vực theo, và sau đó nhấp vào Ảnh> Thêm ảnh trên tab Contact. Xem ảnh chụp màn hình:
Bước 4: Trong popup Add Contact Hình hộp thoại, tìm hiểu và chọn hình ảnh cá nhân của bạn / avatar, và nhấp vào nút OK.
Bước 5: Hoàn thành việc tạo liên lạc mới, và sau đó nhấp vào Save & Close nút trong cửa sổ Liên hệ
Chúc bạn thành công !
Trong công việc hàng ngày của các bạn luôn phải sử dụng các phần mềm và các chức năng của máy tính, do đó sẽ gặp không ít những vấn đề gặp phải trong việc sử lý một số lỗi phát sinh trong quá trình thao tác và thực hiện. Nếu công ty hay doanh nghiệp của bạn có một IT chuyên phụ trách về vấn đề này thì việc giải quyết các lỗi trên thật dễ dàng và nhanh chóng. Nhưng nếu công ty bạn hay bạn đang làm việc ở nhà thì cách khắc phục sẽ khó khăn hơn nếu bạn không hiểu về vấn đề này vậy có cách nào để thông báo cho người thân hoặc ai đó trên một diễn đàn trao đổi hỏi đáp giúp bạn giải quyết vấn đề này?
Bạn sẽ tự hỏi làm sao để họ biết được thông báo lỗi trên màn hình máy tính của bạn thông báo thế nào? Làm sao đưa được hình ảnh báo lỗi lên mạng để mọi người giúp đỡ mình?
Hôm nay mình xin chia sẽ các bạn biết cách chụp màn hình máy tính.
Bước 1 :
Bạn nhấn cùng lúc hai phím : Ctrl + PrtSc SysRq trên bàn phím máy tính
Bước 2 :
Sau khi các bạn bấm xong hai nút trên
..
Bạn sẽ tự hỏi làm sao để họ biết được thông báo lỗi trên màn hình máy tính của bạn thông báo thế nào? Làm sao đưa được hình ảnh báo lỗi lên mạng để mọi người giúp đỡ mình?
Vậy cách chụp màn hình máy tính như thế nào ?
Hôm nay mình xin chia sẽ các bạn biết cách chụp màn hình máy tính.
Bước 1 :
Bạn nhấn cùng lúc hai phím : Ctrl + PrtSc SysRq trên bàn phím máy tính
Bước 2 :
Sau khi các bạn bấm xong hai nút trên
..
Driver HP LaserJet P1005
Bạn có thể tải drive về và sử dụng ngay theo link dưới :
Thiết bị này đã được kiểm tra và tuân thủ các giới hạn cho thiết bị kỹ thuật số Loại B, theo Phần 15 của Qui định FCC. Những giới hạn này được thiết kế để cung cấp sự bảo vệ chống lại nhiễu có hại khi lắp đặt trong khu dân cư. Thiết bị này tạo ra, sử dụng và có thể phát ra năng lượng tần số vô tuyến điện. Nếu nó không được cài đặt và sử dụng theo đúng hướng dẫn, nó có thể gây nhiễu có hại cho thông tin vô tuyến. Tuy nhiên, không có đảm bảo rằng sự can thiệp không xảy ra trong một lắp đặt cụ thể. Nếu thiết bị này gây nhiễu có hại cho đài radio hoặc tivi, có thể được xác định bằng cách quay và tắt thiết bị, hãy cố gắng khắc phục nhiễu bằng một hoặc nhiều biện pháp sau đây:
- Định hướng lại hoặc di chuyển các ăng-ten thu sóng.
- Gia tăng khoảng cách giữa thiết bị và máy thu.
- Kết nối thiết bị vào ổ cắm điện trên một mạch khác nhau từ đó mà các bộ nhận.
- Tư vấn đại lý hoặc một chuyên gia radio / tivi có kinh nghiệm
Outlook là công cụ rất tốt để bạn gửi nhận E-mail thuận tiện trên máy tính, để sử dụng chức năng tạo chữ ký cho e-mail trong Outlook cần làm thế nào hôm nay Vietkeybogotiengviet.blogspot.com xin hướng dẫn các bạn cách tạo chữ ký trên outlook.
Từ giao diện outllook bạn bấn vào "Tool".
Bấm tiếp vào "Options"
Sau khi bấm xong xuất hiện bảng Option bạn bấm tiếp vào Tab "Mal Format".
Trong Tab này bạn bấm chọn vào "Signatures"
Tiếp đến bạn thấy xuất hiện một bảng thông báo thì bạn nhập một tên bất kỳ, tên này là mẫu chữ ký của bạn. Với mẫu này bạn có thể dùng để gửi thư đi hoặc trả lời mail. Bạn có thể tạo hai mẫu chữ ký riêng dành cho gửi thư đi và một mẫu cho phần trả lời thư.
Sau khi nhập mẫu xong bạn bắt đầu nhập nội dung chữ ký như hình dưới.
Trên là một mẫu mình demo các bạn có thể thiết kế riêng cho mình theo nội dung mong muốn, bạn có thể thêm logo vào bằng các bấm vào hình ảnh trong thanh công cụ soạn thảo. Xong bạn chuyển qua phần lựa chọn chữ ký.
Hình trên bạn bấm chọn trong phần "New messages" và "Reaples/forward" để lựa chọn mẫu chữ ký cho từng loại thư. Sau khi hoàn thành bạn bấm vào "OK" để hoàn thành việc tạo chữa ký cho e-mail.
Chúc các bạn một ngày vui vẻ, nếu có thắc mắc gì xin vui lòng để lại tin nhắn ở dưới bài viết để được hỗ trợ. Xin cảm ơn !
Từ giao diện outllook bạn bấn vào "Tool".
Bấm tiếp vào "Options"
Sau khi bấm xong xuất hiện bảng Option bạn bấm tiếp vào Tab "Mal Format".
Trong Tab này bạn bấm chọn vào "Signatures"
Tiếp đến bạn thấy xuất hiện một bảng thông báo thì bạn nhập một tên bất kỳ, tên này là mẫu chữ ký của bạn. Với mẫu này bạn có thể dùng để gửi thư đi hoặc trả lời mail. Bạn có thể tạo hai mẫu chữ ký riêng dành cho gửi thư đi và một mẫu cho phần trả lời thư.
Sau khi nhập mẫu xong bạn bắt đầu nhập nội dung chữ ký như hình dưới.
Hình trên bạn bấm chọn trong phần "New messages" và "Reaples/forward" để lựa chọn mẫu chữ ký cho từng loại thư. Sau khi hoàn thành bạn bấm vào "OK" để hoàn thành việc tạo chữa ký cho e-mail.
Chúc các bạn một ngày vui vẻ, nếu có thắc mắc gì xin vui lòng để lại tin nhắn ở dưới bài viết để được hỗ trợ. Xin cảm ơn !
Bạn là người ít rành về phần mềm, hay một điều mà ai cũng biết là bạn kém tiếng anh. Với một người làm văn phòng thì việc check E-mail là việc rất thường xuyên, vì vậy bạn phải cài đặt E-mail trên Uutlook. Với nhiều tính năng hữu ích từ phần mềm và tiện dụng bạn thật sự để dễ dàng gửi nhận E-mail. Để tăng hiệu quả thao tác thì hôm nay vietkeybogotiengviet xin chia sẽ các bạn cách việt hoá cho Outlook 2007 .
Bạn download phần mềm LanguageInterfacePack.exe ở link dưới
Sau khi tải phần mềm bạn chỉ việc bấn Next là được, sau khi cài xong ban bật MenuStart và thấy như hình dưới là thành công.
Bạn click vào đó và màn hình sẽ hiện như hình dưới.
Bạn bấm chọn mục 1 và mục 2 chọn tiếng Việt sau đó bấn "ok" là được, bạn tắt và bật lại Outlook và trải nghiệm.
On 8:47:00 AM by GreenSkyIT in chuyển đổi file pdf, convert pdf to word, phần mềm chuyển file pdf, phần mềm pdf to word No comments
Bạn đang có một file với định dạng PDF và bạn muốn chỉnh sửa hay thêm các thông tin vào file này. Điều khó cho bạn là với định dạng file PDF thì bạn không thể thao tác thêm, sửa, xóa được vậy phải làm sao? Thật đơn giản nếu máy tính của bạn có kết nối internet, bạn chỉ việc cài đặt Firefox và cài đặt tiện ích cho All in 1 convert. Với All in 1 convert bạn có thể chuyển đổi qua lại các định dạng như :
Bạn bấm vào nút FREE DOWNLOAD để tải All in 1 convert các thao tác sẽ tự động bạn cứ làm theo hướng dẫn.
Để thực hiện Covert File bạn bấm chọn trên thanh công cụ Convert File như hình dưới .
Sau đó bạn chọn file cần Convert, sau khi chọn xong bạn thấy giao diện bên dưới, bạn chọn vào mục Convert to để chọn định file cẫn xuất ra.

Bạn đợi một lúc để ứng dụng Convert file
Sau khi Convert xong trình duyệt sẽ hiện bảng thông báo tải về và bạn chỉ việc tải file đã Convert về. Chúc các bạn thành công!
Đổi file PDF to DOC, DOCX, ODT, RTF, TXT, AZW3, EPUB, LRF
Sau khi bạn cài đặt FireFox bạn mở trình duyệt lên và vào đường dẫn ở đây, và bạn sẽ thấy giao diện như bên dưới.Bạn bấm vào nút FREE DOWNLOAD để tải All in 1 convert các thao tác sẽ tự động bạn cứ làm theo hướng dẫn.
Sau khi cài đặt bạn sẽ thấy giao diện như trên, vậy là đã cài đặt thành công All in 1 convert
Để thực hiện Covert File bạn bấm chọn trên thanh công cụ Convert File như hình dưới .
Sau đó bạn chọn file cần Convert, sau khi chọn xong bạn thấy giao diện bên dưới, bạn chọn vào mục Convert to để chọn định file cẫn xuất ra.

Bạn đợi một lúc để ứng dụng Convert file
Sau khi Convert xong trình duyệt sẽ hiện bảng thông báo tải về và bạn chỉ việc tải file đã Convert về. Chúc các bạn thành công!
Bộ cài font đầy đủ cho Windows
Với các thao tác download và copy vào thư mục có quá nhiều thao tác khiến bạn thấy mệt mỏi, với bộ cài font full cho windows bạn sẽ thấy thật dễ dàng và yên tâm.| Bộ cài font full cho Windows |
Subscribe to:
Posts (Atom)